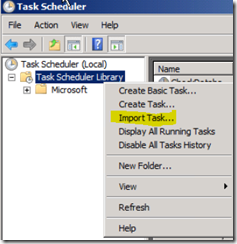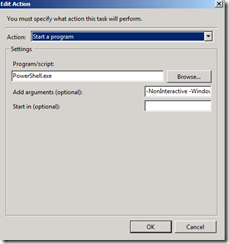Managed Folder Assistant processing: Retention Hold and Migrated Mailboxes
While engaged at a customer for Exchange 2003 to Exchange 2010 migration project, there were various requirements around retention/aging. Migrating from Exchange 2003 aging to Exchange 2010 Retention strategy was quite a hurdle for the client. Reason being there were various capabilities in Exchange 2003 (such as email notification of expired items) and other legal speed bumps that warranted a deep dive into retention policies (RPs), retention policy tags (RPTs), Managed Folder work cycles, and how the Managed Folder Assistant processes mail items. The table below provides a list of various mailbox setting profiles and what the resulting affect is following the manage folder assistant runs against the mailbox.
| Scenario | Results |
|
· RetentionPolicy applied | Mailbox Items WILL NOT BE STAMPED with retention information (Until Move Request is Cleared), and expired items will NOT BE DELETED by managed folder assistant until RetentionHoldEnabled is set to FALSE, RetentionHoldEndDate is expired. |
|
· RetentionPolicy applied | Mailbox Items WILL BE STAMPED with retention information, however expired items will NOT BE DELETED by managed folder assistant until RetentionHoldEnabled is set to FALSE, RetentionHoldEndDate is expired. |
|
· RetentionPolicy applied | Mailbox Items WILL NOT BE STAMPED with retention information (Until Move Request is Cleared), and expired items will NOT BE DELETED by managed folder assistant until RetentionHoldEnabled is set to FALSE, RetentionHoldEndDate is expired. |
|
· RetentionPolicy applied | Mailbox Items WILL BE STAMPED with retention information, and the expired items WILL BE DELETED by the Managed Folder Assistant according to retention policy. |
|
· RetentionPolicy applied | Mailbox Items WILL BE STAMPED with retention information, and the expired items NOT BE DELETED by managed folder assistant until RetentionHoldEnabled is set to FALSE or RetentionHoldEndDate is expired |