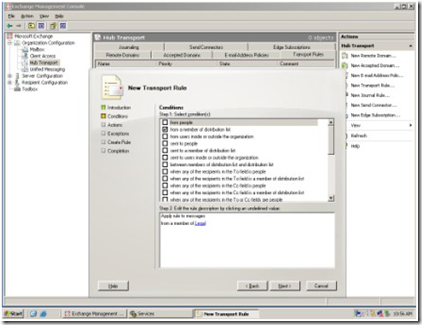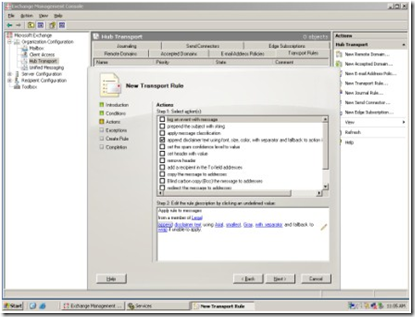There have been quite a few incidents reported out there regarding installation issues with application of Rollup 5 (and other versions) to Exchange 2007. Granted many incidents have been reported with the Rollup 5 install for Exchange 2007 RTM; however there are also incidents with Exchange 2007 SP1 as well. Below I will provide a brief overview of a incident I have experienced and action taken to remediate.
Scenario:
Server State Pre-Installation of Exchange 2007 SP1 Rollup 5:
- Exchange 2007 SP1 (w/ Rollup 3 applied).
- No interim hotfixes for Exchange 2007 applied.
- Antivirus services stopped
- Backend servers have applied the rollup successfully
Problem(s):
- Installation of Rollup 5 takes LONG time (30-60 min) – Hangs on .NET assemblies portion of installation
- Exchange related services are left in a “DISABLED” state following installation as well as Reboot.
- Exchange related service will not start up.
- Users accessing OWA images are not displayed properly and pageNotFound for reading pane, etc…..
Symptoms:
- Visible Symptoms:
- OWA does not display correctly when accessed. Images are replaced with a “X”.
- *exe.config (C:\<drive>\Microsoft\Exchange Servers\Bin files have not been “recreated/updated” (reflecting Rollup application date)
Solution:
The installation of the rollup issue was not consistent across the board with the Client Access Servers. Some servers installed successfully and other did not. So the root cause was not determined; however the fix was the same across the board for problem servers.
- If stopped > Start IISAdmin
- Modify the properties of the OWA 8.1.336 virtual Directory (Default Web Site > OWA > OWA 8.1.336) and assign Application Name and Application Pool (MSExchangeOWAAppPool)
- Start Exchange Related Services
- If services do not start, Verify *exe.config file contents for the following files.
- Start Exchange Related Services
- Verify OWA Authentication and set accordingly
- Verify OWA Connectivity
Start IISAdmin (if stopped/disabled)
1. Open command Exchange Management Shell.
If Disabled Type: Set-Service “IISAdmin” –startupType Automatic
If Stopped Type: Start-Service “IISAdmin”
Note: Verify W3SVC and HTTPSSL service as well.
Verify MSExchangeOWAAppPool virtual Directory for Rollup 5 (owa 8.1.336)
1. Open IIS Manager > ServerName > Application Pools >
MSExchangeOWAAppPool > owa/<RollupVersion> (ex. <default web site>/owa/8.1.336)
2. If version does not exist that matches the rollup version (Rollup 5 for Exchange 2007 SP1 = 8.1.336), navigate down to the Web Sites > Default Web Site > OWA > <rollup version>.
3. Right click the virtual directory that matches the rollup version, select Properties > Application Name click “Create”. Enter “owa” text. and then for Application Pool select MSExchangeOWAAppPool.
4. Select OK and verify that the MSExchangeOWAAppPool > owa/<rollupVersion> exists. (Procedure in Step 1.)
5. From command prompt, run: IISRESET /NoForce
If Exchange Services do not startup normally or hang. Verify the Exchange *.exe.config File Content of the following files:
Reference Article: http://msexchangeteam.com/archive/2008/07/08/449159.aspx
**Advise following the reference article for procedure. However the gist of it is listed below.
1. Check to see if the configuration files within the <Drive>\Microsoft\Exchange Server\bin directory contain the following key entry. If not backup the existing files and either create or modify existing files. List of files is below as well.
<configuration>
<runtime>
<generatePublisherEvidence enabled="false"/>
</runtime>
</configuration>
*.exe.config files: (exe.config versions of these files; so EdgeTransport.exe will have a EdgeTransport.exe.config file)
Bin\EdgeTransport.exe |
2. After the configuration files have been modified. Try to startup the Exchange services.
Verify OWA Authentication:
1. First check to see if the authentication method is set correctly for the OWA virtual directory.
get-owavirtualdirectoy -identity "msgexsv23004\owa (default web site)" | fl *authenti*InternalAuthenticationMethods : {Basic, Ntlm, WindowsIntegrated}
BasicAuthentication : False
DigestAuthentication : False
WindowsAuthentication : False
FormsAuthentication : False2. If authentication is not set correctly then set it according to your standards. Below is an example of enabling WIndows Integrated and Basic Authentication.
Set OWA Virtual Directory authentication (Integrated and Basic):
set-owavirtualdirectoy -identity "msgexsv23004\owa (default web site)" -WindowsAuthentication $true -BasicAuthentication $true3. Next you will want to reset IIS. Open a command prompt and run the following command.
IISRESET /NOFORCE
4. Finally, verify authentication settings and open a browser and test OWA access/connectivit. (Internal and External URLS). The command below is the same verification command issued in step 1.
get-owavirtualdirectoy -identity "msgexsv23004\owa (default web site)" | fl *authenti*