Creating Message Disclaimers in Exchange 2007
This section provides the procedure to configuring a rule to apply Message Disclaimers, which are applied to messages when they pass through the Hub Transport Server. Legal requirements vary significantly from business to business, and therefore a plan to configure/deploy message disclaimers range from simple to complex. The key is to gather the requirements from the legal department and from there plot out the ideal deployment.
There are so many ways to configure these transport rules to apply disclaimers, so below we have provided an example of applying a disclaimer to email messages sent by members of the Legal Distribution Group.
SCENARIO:
A Company has mentioned a specific need for users to be able to modify disclaimer text. In this instance, users would apply the disclaimer within their signature or manually in the message body. Exchange would then be configured to apply a disclaimer to every message, and an exception defined that if certain text (disclaimer text phase) is not included in a message; apply the default disclaimer to those messages.
Procedure:
Note: This example we will append a disclaimer to email messages sent by members of the Legal distribution group
1. Begin the process by opening the Exchange Management Console.
2. Navigate to Organization Configuration -> Hub Transport and select the Transport Rules tab.
3. Click the New Transport Rule link found in the Actions pane to launch the New Transport Rule wizard.
4. Enter a name for the Exchange Server 2007 transport rule you're creating. For this example, let's call the rule "Legal Department Disclaimer." This screen also contains an area in which you can enter a description of the rule that you are creating. (I've never been one to tell people to fill in description fields, but transport rules can be complicated enough that some rules may warrant a description.)
5. This screen also contains an "Enable Rule" checkbox, which is selected by default. This means that the rule you're creating will be enabled as soon as you finish creating it, unless you deselect this box. For our purposes, let's leave the "Enable Rule" checkbox selected, as shown in Figure A.
Figure A: You should leave the Enable Rule checkbox selected. 
6. Click Next and you will be taken to the wizard's Conditions screen, which will allow you to choose the circumstances under which the rule is activated. Notice in Figure B that there are many conditions from which to choose. One of the reasons why transport rules can be so complex is because you have the option to choose multiple conditions.
Figure B: Select the circumstances under which rules will be activated. 
7. This example we will append a disclaimer to email messages sent by members of the Legal distribution group, select the" From a Member of a Distribution List" checkbox.
8. In Figure B, notice that the bottom half of the screen says "Apply rule to messages from a member of a distribution list." The words "distribution list" are hyperlinked. You must click on this link to specify the specific distribution groups to which you want the rule to apply. After doing so, the text at the bottom of the screen changes to reflect the name of the distribution list, as shown in Figure C.
Figure C : The text reflects the name of the distribution group you've selected. 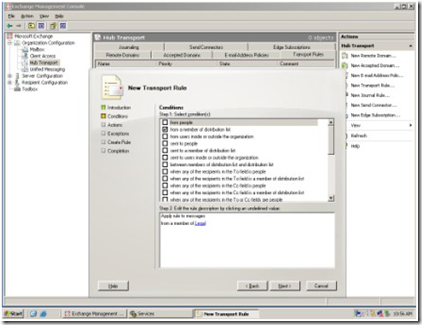
9. Click Next, and you will be taken to the wizard's Actions screen. We have already specified the circumstances that should trigger the transport rule. Now we must tell Exchange Server 2007 what should happen when the rule is triggered. Again, you have lots of options available to you. Since our goal is to create a confidentiality disclaimer though, choose the "Append Disclaimer Text" checkbox.
10. If you look at Figure D, you will notice that the last line of text at the bottom of the screen says "append disclaimer text using Arial, smallest, Gray, with separator and fallback to wrap if unable to apply". Exchange Server 2007 gives you the option of specifying the disclaimer text and how that text is displayed. By clicking on the various hyperlinks you can specify the font, its size, the font color, and whether or not you want to use a separator.
Figure D: Not only can you specify the disclaimer, but also how it is displayed. 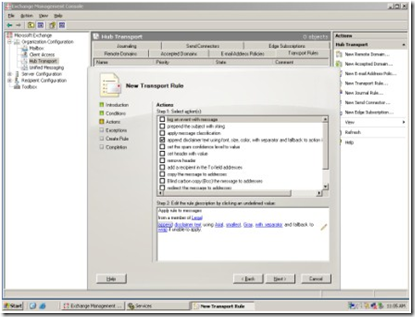
11. The font and separator options are pretty much self-explanatory, but there are two options on this screen that I want to talk about a little bit more.
12. The first is the fallback option. Take another look at Figure D. The last part of the rule states that Exchange Server should fall back to wrap if unable to apply. Wrap is the default option, which is basically a way of telling Exchange Server to ignore the formatting and append the disclaimer in plain text.
13. You also have the option of falling back to an ignore state. If the disclaimer was unable to be applied for some reason, this option would cause Exchange Server to send the message without the disclaimer. Your other option in a fallback situation is to reject the message, so that it will not be sent without a disclaimer.
14. The second option is the append option. By clicking on the Append link, you have the option of either appending or prepending the disclaimer. This means that you can place the disclaimer at either the bottom or the top of the message.
15. Configuring exceptions to an Exchange 2007 transport rule
16. When you finish specifying the disclaimer text and the related options, click Next and you will be taken to the wizard's Exceptions screen. The Exceptions screen is used to specify circumstances in you do not want to apply the rule when it would normally be triggered.
17. Let's suppose that an employee in the legal department is also a member of the company's recreation committee. If that employee sends a message to all of the other employees asking for a volunteer to dress up as Santa Clause for the company Christmas party, the message really doesn't need to be treated as confidential.
18. There are a few different ways you could use transport rule exceptions to handle this type of situation. One possible option is to create an exception based on the message recipients. For example, you might create a rule exception that applies to users inside the company. That way the disclaimer won't be attached to messages sent to employees.
19. A better option is to base the exception on distribution group membership. For example, you could create a distribution group called "Social" that contains all company employees. You could then create an exception so that messages sent to the Social distribution group do not contain the disclaimer.
20. Still another option is to base the exception on keywords in the message' subject line. If an employee in the legal department wants to invite someone to lunch or something like that, they could put the word "social" in the subject line and the disclaimer would be left off.
21. If you do decide to create keyword-based exceptions, just make sure to choose your keywords carefully. Imagine the implications of someone sending an email with a subject line like "Social engineering related security breach." You would definitely want that message to be kept confidential. But the subject line contains the word "social," so our rule would omit the confidentiality disclaimer from the message.
22. After configuring any desired exceptions, click Next and you will see a screen that displays a summary of all of the information that you have entered. This screen displays the rule's name, description, and the conditions, actions, and exceptions that you have created. Assuming that everything looks good, click the New button and the rule will be created.
23. When the process completes, click the Finish button.
24. The Exchange Server 2007 transport rule is now ready to use.
No comments:
Post a Comment