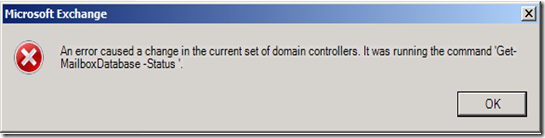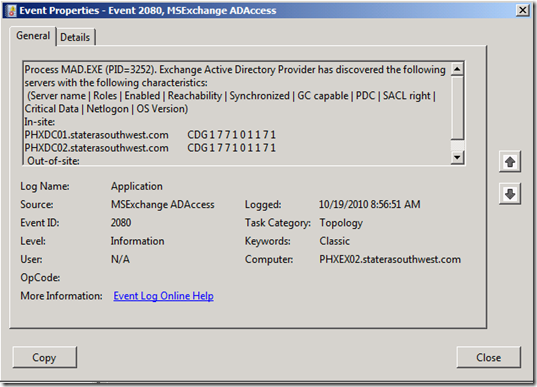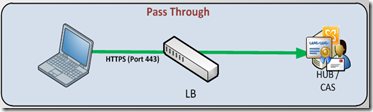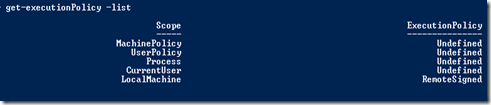Installation of Exchange 2010 SP1 Upgrade results in “AuthorizationManager CheckFailed” error, and Exchange is uninstalled.
Culprit: Powershell Execution Policy. Round 3 below describes the remediation steps. The other rounds merely prove that multiple solutions published over the Internet did not fix this issue.
The Error:
My first installation of Exchange 2010 SP1 upgrade to my existing Exchange 2010 Client Access Server was a complete failure. Following AD prep and prerequisite checks/installs, I proceeded with the upgrade and During the Preparing Files section of the install I received the “AuthorizationManager Check Failed” message.

After clicking FINISH on the installation wizard, I noticed that Exchange 2010 no longer existed on that server. The Removing Exchange files is actually the step prior to “Preparing Files”, isn't that lovely. Fortunately, I always snapshot my servers prior to Rollup and Service Pack installation, so I was able to rollback and try pass number two.
Failed Remediation Attempts
Below are the various FAILED remediation steps I took to try and get through this upgrade successfully. You will see some of these scattered around the Internet. None of them worked for me. The solution at the end of this article is the real deal, and fixed my problem.
- Tried uninstalling previous rollups (Had Rollup 4 installed) – Upgrade failed
- Changing Execution policy to unrestricted as well as Bypass (local machine policy only) – Upgrade failed.
- Disabled UAC – Upgrade failed
- Downloaded instllation (upgrade) exe set to “UNBLOCK” before execution. – Upgrade failed
- Set within IE (Internet Options \ Advanced \ Security) - Upgrade failed

- All inclusive settings from above – Upgrade failed.
The Solution (Successful):
1. Download Ex2010 SP1 from the Internet on to the machine you are installing SP1. Following file download, Right Click the exe file > Properties > “UNBLOCK”. Extract the file to a location on the local system.
Note: The download was only executed on the first Exchange 2010 server I upgraded. I copied the files over to the other Exchange 2010 for the other servers upgraded.
2. Download and Install any prerequisites required for the SP1 installation.
3. Open Powershell and check the ExecutionPolicy for that server. Be Sure to check the ExecutionPolicy using the GET-EXECUTION POLICY –LIST command. If you merely run the Get-ExecutionPolicy command, the LocalMachine execution policy will only be displayed.
If the execution policy is different from the image below, in particular the Machine and User Policy settings being set other than “UNDEFINED” then check to see what is applying the settings. Could be either Local Policy or Domain Policy (GPO).
The image below lists the desired settings:
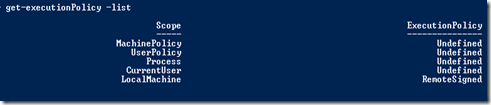
To verify a GPO applying the settings, perform the following:
- Open a command widows with extended rights “Run as administrator”.
- At the command prompt, type and then press ENTER:
gpresult /z > PolicySettings.txt
- Open the file PolicySettings.txt in Notepad and Search for the following entry in the list:

Note where in the Group Policy hierarchy that this entry resides. Repeat this step to determine whether there are other entries that reference "PowerShell."
- If Enabled, modify the GPO setting this value to “NotConfigure”.
- Perform a GPUPDATE /force on the Exchange server you are installing SP1 and verify that the policy is no longer applied.
- Verify the settings ExecutionPolicy again like above. Once things look like above proceed with the installation.
From Powershell: Get-ExecutionPolicy –list 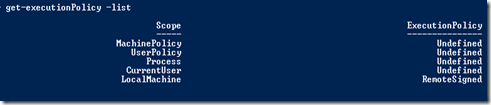
- Once the settings look good, proceed with the upgrade installation. Be sure to run the installation with elevated privileges. I normally open a command prompt (Run As Administrator), navigate to the installation directory and execute the installation.
- This procedure was successful and consistent across all my Exchange 2010 servers
Of course if you have AD DS Group Policy that was the culprit, once you have fixed the policy it should apply (verify though) to the remainder of the Exchange servers.
have AD DS Group Policy that was the culprit, once you have fixed the policy it should apply (verify though) to the remainder of the Exchange servers.