This article begins, post VM creation and OS installation/Patching process.
Assumptions:
- Guest Operating System is Windows 2008 R2
- HyperV Host is running Windows 2008 R2
- Each VM guest has two network adapters presented to it.
- NLB Cluster will be in (UNICAST) Mode
Configuration Steps:
- Configure Network Adapters
- Configure Network Load Balancing
- Validate Configuration
Scenario: Desired NLB Configuration
The image below illustrates the desired NLB topology/configuration for this article.
Note: This particular scenario is used for an Intranet, so the NLB and CorpNet networks are on the same network. If we desired external access to the NLB cluster, the NLB and CorpNet would most likely be on seperate networks.
Configure Network Adapters
Note: When running Unicast, the NIC that has NLB enabled will have its’ MAC Address overwritten (Each Node will share the MAC address assigned to the NLB Cluster). Because of this there will be additional configuration required within HyperV for the assigned NLB network interfaces.
1. Install on the Guest VM Windows 2008, and install the latest patches and drivers.
2. Create DNS A-Record for the Cluster Name. My cluster name is NLBCluster.contoso.com
3. On each Guest, in Windows Rename the network connections accordingly. I have mine as such:
4. On each Guest VM, in Windows, Configure each Network Adapter based on your network address scheme. The required configuration information for each Network adapter is as follows:
- NLB NIC: IP Address and Subnet Only Configured
- Metric: 20
- WINS: Disable Netbios
IMPORTANT: DO NOT MANUALLY select the “network load balancing (NLB) connection”!! This will happen automatically during the NLB Cluster creation process. If its manually selected the NLB Cluster creation will not pick up this network interface as an option. This image is merely to serve as a reference to remove all connections accept NLB and TCP.
- Corp Network NIC: Corporate network configuration (IP, GW, DNS).
- Metric: 1
- Binding Order
My Server NIC configuration:
Server1
5. Once the NICs are configured... Run an IPCONFIG /all and note the IP and MAC Address assignment for both Network Interfaces.
Note: Once the cluster is created, the designated cluster Network Interface will receive a new MAC Address, and NLB Property will be Enabled on the Network Interface (NLB)
6. IMPORTANT!!! By default Windows 2008 has IP Forwarding disabled. In order for this configuration with TWO NLB NICs to work and Not Define a Gateway to adhere to best practices, you have to enable IP forwarding on the NLB NIC so that requests sent to it are forwarded to the other; otherwise backend communication will not function. Below is the simple command line to run on each NLB Node.
Note: Be sure to open the command prompt as “Run as Administrator”, also if you are running IPV6 make sure to substitute the ipv4 with ipv6.
| netsh interface ipv4 set int “<NLB NIC NAME>” forwarding=enabled |
My Scenario: netsh interface ipv4 set int “NLB” forwarding=enabled
7. Next proceed with creating and configuring the new NLB Cluster.
Create and Configure Network Load Balancing Cluster
This process will detail the process for creating and configuring the NLB Cluster.
1. Log into one of the Guest Virtual Machines (NLB Nodes). In my case Server1 (First node in the cluster)
2. Right Click Network Load Balancing Manager, and select “RUN AS ADMINSTRATOR”.
3. In the console tree, right-click Network Load Balancing Clusters, and then click New Cluster.
4. In the Host box, type the computer name (Server1.contoso.com) of the guest virtual machine that will be the first host of the cluster, and then click Connect. (Host Name, not cluster name)
5. In the Interfaces available for configuring a new cluster list, select a network adapter for the NLB cluster, and then click Next.
6. Under interfaces select NLB Network Interface.
Note: If your NLB Network interface does not show up in the list, verify that the “Network Load Balancing” property is un checked within the network interface properties. NLB will not pick up the network interface if that checkbox is already enabled.
7. On the New Cluster: Cluster IP Addresses screen, define the virtual IP address. In my case its the IP Address assigned to
NLBCluster.contoso.com A-Record (192.168.1.130) for the NLB cluster.
Important: Note the MAC address in the Network Address property, and then click Next. You will use this MAC address later.
8. Under Cluster operation mode, click Unicast, and then click Next.
9. Complete the rest of the NLB configuration, and then shut down the virtual machine.
10. At this point you have a single node within the NLB Cluster, and the MAC Address has been changed. To verify, run an IPCONFIG /ALL, and check to see if the NLB Network Connection changed from what was previously noted, to a new MAC Address. In my case, mine changed from (Previous MAC: 00:15:5D:CC:16:5E to 02:BF:0A:01:0A:A0).
11. If you didn't do it in step 7, be sure to note the new MAC Address, and shutdown the Node (Server1).
12. Once the Guest (Server1) is shutdown, open HyperV Manager and Select the Server1 > Settings > Network Adapter (The one assigned to NLB).
13. Under MAC Address, set the MAC Address to STATIC, and enter the MAC Address assigned to the NLB Network Interface (Note earlier).
15. Next select “Enable spoofing of MAC addresses”, and select apply. 
Add the second VM to the NLB Cluster
1. Continuing from step 15, startup the VM (Server1) and log into Windows.
2. Open Network Load Balancing Manager (RUN AS ADMINISTRATOR).
3. Right click the NLB cluster, and then click Add Host To Cluster.
4. Specify the name of the new host (Server2), and then click Connect. The network adapters that are available for the host are listed at the bottom of the dialog box.
5. Click the network adapter that you want to use for Network Load Balancing (In my case NLB), and then click Next.
6. The IP address that is configured on this network adapter is the dedicated IP address (192.168.1.132) for this host.
7. Complete the rest of the NLB configuration, and then shut down the virtual machine (Server2).
8. Once the Guest (Server2) is shutdown, open HyperV Manager and Select the Server1 > Settings > Network Adapter (The one assigned to NLB).
9. Under MAC Address, set the MAC Address to STATIC, and enter the MAC Address assigned to the NLB Network Interface (Note earlier).
10. Next select “Enable spoofing of MAC addresses”, and select apply.
11. Next, Start the virtual machine (Server2).
12. Open Network Load Balancing Manager.
13. Verify that the NLB cluster is up as well as both nodes.
14. At this point you now have a two-node NLB Cluster, each node sharing the same MAC address on the NLB network interface.
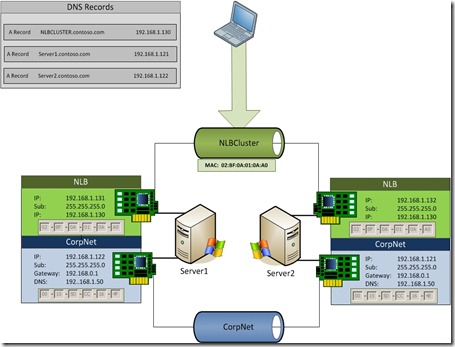


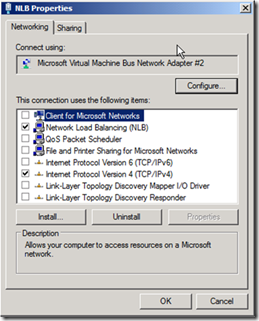


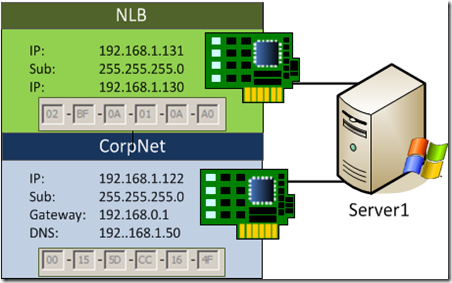

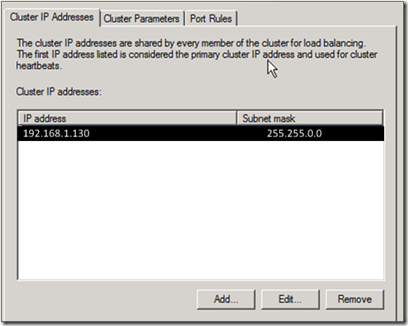
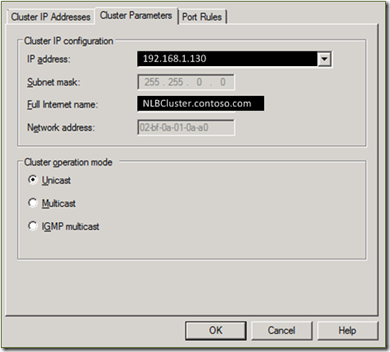

Excellent article! I do have one issue that I am still facing. When I switch off the Server 2, the NLB cluster does not converge to Server 1. Pinging my cluster IP fails until I get Server 2 back online. This obviously defeats the purpose of having the cluster. I'm sure it's something small that needs to be changed/modified - do you have any thoughts on what I may check?
ReplyDeleteCheck the cluster role owners and verify the fail over behavior settings. It sounds like host 2 is holding roles (network names) that aren't failing over.
Delete